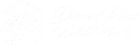Disney Plus Watch Party
is now available on Google Chrome, Microsoft Edge and Mozilla Firefox
How do I Start a Disney Plus Party on my TV

Embarking on the enchanting journey of Disney Plus Party on your TV is a personalized experience, with steps tailored to specific TV types such as Roku TV, Samsung Smart TV, Sony, LG, or Philips Smart TV, and even Chromecast Built-in Smart TV. Solutions are also provided for Smart TVs without Disney Plus in the App Store, Panasonic Smart TVs, and the use of streaming devices like Amazon Fire Stick, Roku, or Chromecast. Additionally, an alternative method is presented for those without a Smart TV. Whether you have a smart TV or not, enjoying Disney Plus Party on your TV involves a straightforward process—primarily downloading the Disney Plus app.
Navigate to your TV's app store for smart TVs or explore alternative methods, including streaming devices compatible with your TV, ensuring a seamless Disney Plus Party experience. Subscribing to Disney Plus unlocks vast content, providing an enjoyable streaming experience for Disney enthusiasts or families with children. Overcoming the challenge of accessing Disney Plus on your TV is effortless, with tailored options for various devices, bringing the magic of Disney Plus just a download away.
How Do You “Turn On” Disney Plus Party On Your Smart TV?
Besides “How to do a Watch Party on Disney Plus, " you can seamlessly stream Disney Plus Watch Party on your TV by following these steps. Remember, these tailored steps are based on your TV type and available options:
For Roku TV and Samsung Smart TV:
1. To begin your Disney Plus Party, navigate to the "Add Channel" option on your TV's home screen and select it.
2. Select the Disney Plus app, then press "Add Channel."
3. Return to the home screen, then open the Disney Plus app. Further, log in or sign up for your account. That’s how you can have a Disney Plus Watch Party on your Roku TV & Samsung Smart TV.
For Sony, LG, or Philips Smart TV:
1. Access the Google Play Store, Sony Select, or LG Content Store from your TV's home screen.
2. Next, search for "Disney+" and select the app when it appears to carry onward with your Watch Party Disney Plus.
3. Press the "Install" button to install it. And once installed, revert to your home screen. Thus, you can open the app and log in or sign up.
Chromecast Built-in Smart TV User:
1. In the Disney Plus app on your mobile device, tap the cast icon to begin with Disney Plus Party.
2. Choose your TV from the available devices to connect and cast the content onto your TV. And that’s how you can get a Disney Plus Watch Party experience on your Chromecast Built-in Smart TV.
For Smart TVs without Disney Plus in the App Store:
1. Consider using a streaming device like Amazon Fire Stick, Roku, or Google Chromecast.
2. Follow the installation steps for the selected device to get Disney Plus on your TV. Consequently, you can get your “Watch Party Disney Plus” completed.
Panasonic Smart TV User:
Currently, Panasonic does not support the native Disney Plus app, but keep an eye out for potential alternatives in the future. Hence, unfortunately, you can’t organize a Disney Plus Party without a Panasonic Smart TV.
Using a Streaming Device (Amazon Fire Stick, Roku, or Chromecast):
1. Plug the streaming device into your TV's HDMI port.
2. Install the Disney Plus app from the device's app store.
3. Open the app, log in, or sign up for your Disney Plus account.
Alternative Method (No Smart TV):
1. Alternatively, to have a Disney Plus Party experience, connect your laptop to the TV via an HDMI cable.
2. Play Disney Plus videos directly from the web browser on your laptop.
These customized methods ensure a seamless Disney Plus experience on your TV, catering to different device options. Remember to keep your Disney Plus app updated to access the latest features.
Conclusion:
Navigating Disney Plus on your TV to have a “Disney Plus Watch Party” experience is a personalized journey with tailored steps for different TV types. The process caters to specific devices from Roku, Samsung, Sony, LG, or Philips Smart TVs to Chromecast Built-in ones and even solutions for those without a Smart TV. Whether via app downloads, streaming devices, or laptop connections, Disney Plus offers diverse approaches for an immersive streaming adventure. Keep your app updated for the latest features and step into the enchanting world of Disney Plus on your TV.